How To Make Itunes Your Default Player
Media Player Classic, much like iTunes and Windows Media Player, is a multimedia software designed to let you watch videos and listen to music on your Windows PC. If you have more than one media player on your computer but prefer to use Media Player Classic, setting it as your default media player will save you time and effort. Changing your default media player in Windows 7 (the latest edition of Windows and successor to Windows Vista) and older Windows operating systems is easy to do and only takes a few moments.
Windows 7
Step 1
To make iTunes the default player of all media types iTunes can recognize: Select 'Set this program as default.' To customize which media types iTunes will play by default: Select 'Choose Defaults for this program,' and place check marks by the desired file types. How to Set iTunes as Default in Windows 7. Step 1: Click the Start button at the bottom-left corner of the screen. Step 2: Click the Default Programs option in the right column on the Start menu, or type “default programs” into the search field and select the Default Programs result. Step 3: Click the Set your default programs link.
Open the Start menu on the desktop and click 'Default Programs.'
Step 2
Step 3
Find Media Player Classic in the program list on the left side of the window and click it.
Click 'Set This Program to Default.' Media Player Classic is now your default player for all file types it can open.
Older Versions of Windows
Step 1
Right-click the file for which you want to set Media Player Classic as the default player.
How To Make Itunes Primary Music Player
Step 2
Click 'Open With' and then click 'Choose Program ..' on the drop-down menu that appears.
Step 3
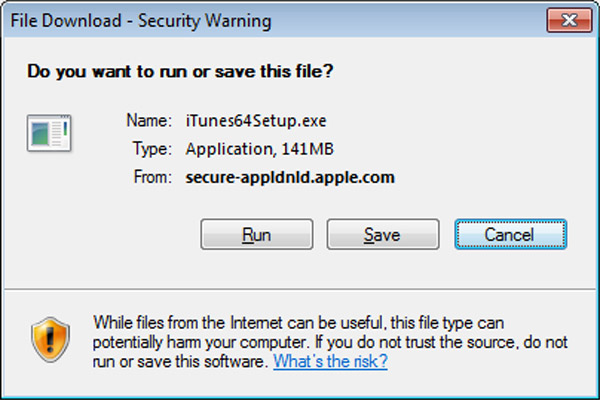
Select Media Player Classic as the default player for that file, and make sure the box labeled 'Always use this program to open this kind of file' box is checked.
Click 'OK.' Media Player Classic is now your default player for this file type. This must be done individually for each file type that you want Media Player Classic to play by default.
Video of the Day
Music Player For Windows 10
More Articles
Microsoft hopes that the Windows 10 Music app and its easy-to-reach link to the Store app’s music marketplace will be a big moneymaker. Accordingly, Windows tries to shoehorn you into using the Music app. Rimworld bionic body parts article. Open a music file from your desktop’s Music folder, for example, and the Start menu’s Music app butts in to play the file.
With its large controls, the Music app works fine on touchscreen tablets. However, when you switch to the desktop, you may prefer a more full-featured music program. Luckily, Windows 10 still includes Windows Media Player, a Windows desktop staple for a decade.
You can hand your computer’s music-playing chores back to the tried-and-true Windows Media player, but it’s not easy: Windows 10 hides the program’s name on the Start menu.
Follow the steps in this section to hand your music-playing chores back to Windows Media Player and to make the program easier to find.
Click the Start button, and when the Start menu appears, click the words All Apps in the menu’s bottom-left corner.
The Start menu presents an alphabetical list of all your installed apps and programs.
Scroll down the Start menu’s list of apps and click the Windows Accessories entry. When the menu drops down, right-click the Windows Media Player tile (shown here) and choose Pin to Start from the bottom menu.
That places Windows Media Player’s icon as a tile on your Start menu for easy access. (You can choose Pin to Taskbar from the same menu to place a second link on your taskbar, the strip that runs along the bottom of the screen.)
If you’re using a touchscreen, hold down your finger on the Start menu’s Windows Media Player entry for a moment and then lift your finger. When the pop-up menu appears, choose Pin to Taskbar.
Click the Back arrow (shown here) below the All Apps list to return to the main Start menu. Then click the Start menu’s Settings link to fetch the Settings app.
When the Settings app appears, click the System icon and then click Default Apps.
The right pane lists the apps and programs currently assigned to open your email, music, videos, and other items.
In the right pane’s Music Player section, click the Music app. When the pop-up menu appears, click Windows Media Player, as shown here.
This step tells Windows Media Player to play your music instead of the Start menu’s Music app.
Choose Windows Media Player to let it open your music instead of the Music app.
After you follow these steps, Windows Media Player jumps into action whenever you double-click a music file on the desktop. You can also launch Windows Media Player directly by clicking its icon (shown here) on your taskbar.
These steps don’t permanently disable or uninstall the Start menu’s Music app — it still works fine. To open the Music app, just click its tile from the Start menu. When the Music app appears, it still displays and plays all of your music.
However, when you click a song from the desktop’s File Explorer program, rather than the Music app leaping into action, Windows Media Player pops up and begins playing your song.